Advertising disclosure
Hosting Canada is community-supported. We may earn a commission when you make a purchase through one of our links. Read Disclosure.
How to Delete Cookies in Google Chrome, Firefox, Safari, and Other Browsers
![]() When browsing the web, you’ll have most likely come across a pop-up asking you to accept cookies. As with terms of service agreements, we often ignore the fine print and click “yes” without actually knowing what we are agreeing to.
When browsing the web, you’ll have most likely come across a pop-up asking you to accept cookies. As with terms of service agreements, we often ignore the fine print and click “yes” without actually knowing what we are agreeing to.
While cookies are generally considered a good thing, many web surfers may not be aware that they can actually be used to track you. Which is why we recommend deleting them from your web browser.
In this guide, we will be teaching you how to delete cookies in Google Chrome, Firefox, Safari and other popular browsers.
What Are Cookies and How Do They Work?
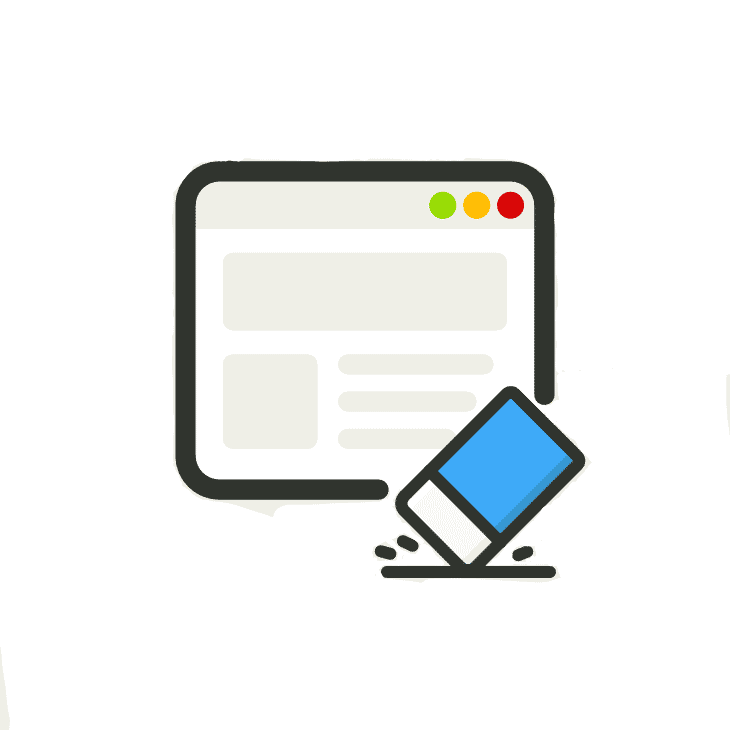 HTTP cookies — not to be mistaken with the delicious baked snacks — are small files stored on the web browser or your computer’s hard drive.
HTTP cookies — not to be mistaken with the delicious baked snacks — are small files stored on the web browser or your computer’s hard drive.
The great thing about web cookies is that they can be used to remember everything from your login information to the items you left in your cart while shopping online. This helps make your web experience much faster, more convenient and personalised.
Browser cookies can also remember your preferences, including the language you prefer a specific website to be in as well as your menu preferences.
By enabling cookies, you won’t have to change your user preferences or remember your login information every time you visit a site. This is particularly convenient if you happen to visit the same website multiple times a day.
Common Types of Web Cookies
When browsing the web, there are several types of cookies that you may encounter.
Session Cookies
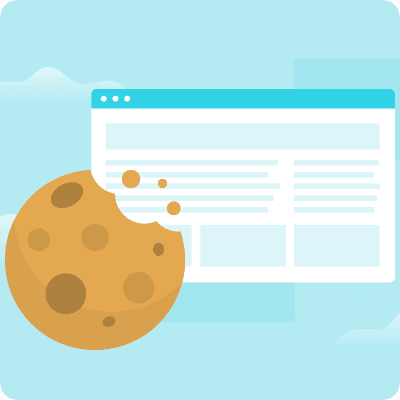 One of the most common types of cookies that you may have come across are session cookies. Also known as temporary cookies, session cookies only remember the information a user provides to the site until they close the web browser.
One of the most common types of cookies that you may have come across are session cookies. Also known as temporary cookies, session cookies only remember the information a user provides to the site until they close the web browser.
Once the user closes the browser, the cookies are automatically deleted. These are typically used on e-commerce sites to remember the items you have placed in your basket.
Permanent Cookies
Commonly known as stored cookies, permanent cookies remember the information you have given to a website site even after you close the web browser. Aside from your login details, persistent cookies are used to remember your favourites, preferred language, internal site bookmarks, theme and menu preferences.
Third-Party Cookies
Another common type of cookie that you may have come across are third-party cookies. Installed by third-parties such as advertisers, third-party cookies are used to collect specific information from web users for marketing research.
This information includes a user’s spending habits, behaviour and demographic so that advertisers can market products towards the appropriate target audience.
Advice for Website Owners
In case you run a blog or an online business, you might encounter an issue where you don’t see some of the changes you make to your website go live. Often, cookies may be the culprit. Even the best web hosting services that clear their server caches regularly may fall victim to this obstacle.
What you need to do is clear your browser cookies and then clear your website cache from the hosting dashboard. This should solve the issue.
Why Should I Delete Cookies?
While there’s no denying that cookies are convenient, there are several reasons why you may want to delete them or even disable them in your browser.
One of the main reasons to delete cookies is that they take up a lot of space, which in turn, can slow things down. By following the steps below, you will be able to clear cookies, as well as cached files and images, to improve speeds and free up some space on your hard drive.
Another reason to clear cookies is that they can be a threat to privacy depending on what information you have given to a website.
For instance, if you have provided a site with your personal information, such as your credit card details, this will be stored in cookies unless you clear them. To protect yourself online, make sure to:
- ☑️ Disable your browser from storing cookies
- ☑️ Take care when sharing your personal information, including your bank account details
- ☑️ Only allow cookies on legitimate (secure HTTPS) websites
Related Read: Best Free Cloud Storage for 2025
How to Remove Cookies on Mac, Windows 10, Android and iOS Devices
In the section below, we will be explaining how to delete cookies in Google Chrome, Firefox, Safari, Microsoft Edge and Internet Explorer on Mac, Windows 10, Android, and even iOS devices. We have also briefly covered how to clear cached images and files in specific browsers.
How to Delete Cookies in Google Chrome on Your Computer
Below, we have covered how to delete cookies in Google Chrome on your Windows computer, Android and iOS device:
- ☑️ Open Chrome on your computer
- ☑️ Click on the More icon (three vertical dots) in the top right
- ☑️ Click More Tools and select “Clear browsing data” from the drop-down menu
- ☑️ Choose a Time range from the drop-down menu. If you want to delete everything, select All time
- ☑️ Check “Cookies and other site data” and “Cached images and files”. These may already be selected by default
- ☑️ Click Clear data
How to Delete Cookies in Google Chrome on Your Android Device
- ☑️ Open the Chrome app on your Android mobile or tablet
- ☑️ Tap on the More icon in the top right
- ☑️ Select History > Clear browsing data
- ☑️ Select a Time range. Select All time to delete everything
- ☑️ Check “Cookies and site data” and “Cached images and files” if they are not already selected by default
- ☑️ Tap Clear data
- ☑️ How to Delete Cookies in Google Chrome on Your iOS Device
- ☑️ Open the Chrome app on your iPhone or iPad
- ☑️ Tap the More icon at the bottom of the screen
- ☑️ Select History > Clear browsing data
- ☑️ Check “Cookies, Site Data,” and “Cached Images and Files”
- ☑️ Tap Clear browsing data
How to Delete Cookies After You Close Google Chrome
Rather than manually clearing cookies, you can change your settings so that they are automatically deleted every time you close Google Chrome. When enabled, sites will only remember information about you during your browsing session.
- ☑️ Open Google Chrome on your computer
- ☑️ Click the More icon (three vertical dots)
- ☑️ Select Settings from the drop-down menu
- ☑️ Scroll down to “Privacy and security” and click Cookies and other site data
- ☑️ Turn on “Clear cookies and site data when you quit Chrome”
How to Block or Allow Cookies in Google Chrome
If you don’t want any website to store cookies, you can block or allow cookies in your chosen web browser. If you use Google Chrome as your primary browser, blocking cookies is simple:
- ☑️ Open Chrome on your computer
- ☑️ Click More at the top right > Settings
- ☑️ Scroll down to “Privacy and security” and click Cookies and other site data
- ☑️ Select one of the following options:
- ☑️ Block third-party cookies in Incognito
- ☑️ Block third-party cookies
- ☑️ Block all cookies (not recommended)
How to Delete Cookies in Firefox on Your Computer
Follow the steps below to swiftly delete cookies in Mozilla Firefox on your Windows computer and Android device:
- ☑️ Open Firefox on your Computer
- ☑️ Click on the hamburger icon (three horizontal lines) to access the Open menu
- ☑️ Select Options from the drop-down menu
- ☑️ Select Privacy & Security from the left of the screen
- ☑️ Under Cookies and Site Data, click Clear Data
- ☑️ Check “Cookies and Site Data” and “Cached Web Content”
- ☑️ Tap Clear
How to Delete Cookies in Firefox on Your Android Device
- ☑️ Open Firefox on your Android device
- ☑️ Tap the Menu button (three vertical dots) in the bottom right
- ☑️ Select Settings from the drop-down menu
- ☑️ Scroll down to Delete browsing data
- ☑️ Select “Cookies” and “Cache images and files”
- ☑️ Tap Delete browsing data > Delete
How to Delete Cookies in Safari on Your Mac Computer
Here’s how to remove cookies and other web data in Safari on your Mac computer, iPhone and iPad:
- ☑️ On your Mac computer, select Safari from the menu bar
- ☑️ Select Preferences from the drop-down menu
- ☑️ Select Privacy
- ☑️ Click Manage Website Data
- ☑️ Decide which cookies you want to delete then click Remove. To delete all cookies, select Remove All
- ☑️ Click Remove Now > Done
How to Delete Cookies in Safari on Your iOS Device
- ☑️ Open the Settings app on your iPhone or iPad
- ☑️ Scroll down and select the Safari link
- ☑️ Scroll down and tap Clear History and Website Data
- ☑️ If you want to clear cookies and keep your browsing history:
- ☑️ Head to the Settings app > Safari > Advanced > Website Data, then select
- ☑️ Remove All Website Data to confirm
How to Delete Cookies in Microsoft Edge on Your Computer
Do you prefer to use the newer Microsoft Edge browser on your Windows computer? You can swiftly delete cookies using the simple steps below:
- ☑️ Open the Microsoft Edge browser on your computer
- ☑️ Click on the three horizontal dots in the top right corner. Alternatively, press Alt + F
- ☑️ Select Settings from the drop-down menu
- ☑️ Click Privacy and services from the left
- ☑️ Click on the blue “Choose what to clear” button under Clear browsing data
- ☑️ Check “Cookies and other site data”. You can also check “Cached images and files” to free up some space
- ☑️ Select Clear now
How to Delete Cookies in Microsoft Edge on Your Mobile Device
- ☑️ Open the Microsoft Edge app on your mobile
- ☑️ Tap on the menu button at the bottom of the app
- ☑️ Head to Settings > Privacy and Security > Clear browsing data
- ☑️ Select the items you want to remove
- ☑️ Tap Clear > CLEAR to confirm that you want to delete cookies in the mobile Edge app
How to Delete Cookies in Internet Explorer on Your Computer
If you still use Internet Explorer to browse the web in 2025, here’s how to delete cookies and website data on your computer:
- ☑️ Open Internet Explorer on your computer
- ☑️ Select the Tools icon. Alternatively, press Alt + X
- ☑️ Select Internet Options from the drop-down menu
- ☑️ Click on the “Delete” button under the Browsing history section
- ☑️ You can also choose to delete browsing history on exit
- ☑️ Check “Cookies and website data” in the Delete Browsing History dialog box
- ☑️ To delete saved passwords, check the Passwords checkbox
- ☑️ Select Delete > OK









