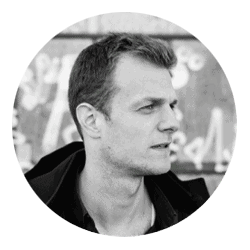Advertising disclosure
Hosting Canada is community-supported. We may earn a commission when you make a purchase through one of our links. Read Disclosure.
How to Reset WordPress Admin Login
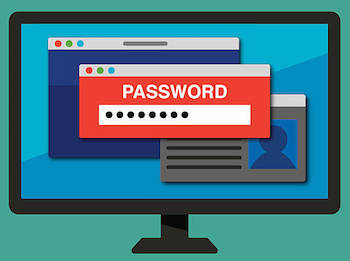 It’s enough to induce panic in even a seasoned WordPress webmaster, and if you’re a newbie, then the sensations are even worse.
It’s enough to induce panic in even a seasoned WordPress webmaster, and if you’re a newbie, then the sensations are even worse.
What do you do when you forget your admin password for WordPress?
Webmasters who are smart about online security recognize the value of setting an admin password. Whether their website is created on the WordPress platform or elsewhere, a password is a sensible precaution.
Without a password, the admin area is vulnerable to malicious bots. These bots may be responsible for slowing down or even crashing a website. More about WP security here.
Clearly, an admin password is a necessity for preventing this. Your admin password provides an extra layer of security to your website’s admin areas. However, what happens when you forget it?
If your website was built on WordPress, you’re in luck. This content management system gives you several ways to reset your admin password. Many of them are extremely quick so that you can regain access to your website in no time.
Additionally, WordPress makes it easy for you to change your password whenever you like. Periodic password changes are a good idea because, once again, they give your website an extra layer of security.
Also, you might find our guide on how to switch web hosts for your WordPress site very helpful.
How to Change Your WordPress Password via Dashboard
In this scenario, you know your current password, and you’re logged in to WordPress. However, it’s been about six months since you last changed your password, so you’d like to switch things up to keep those malicious bots and hackers guessing. You can easily accomplish this with these steps:
- ☑️ Start in the Administration Screen.
- ☑️ Go to Menu, then Users > All Users.
- ☑️ Find your username on the edit list, and click on it.
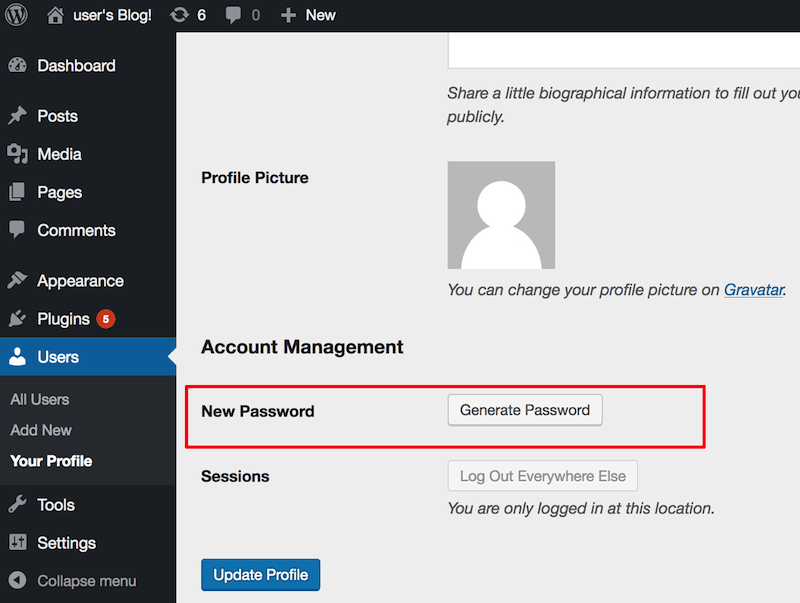
- ☑️ Scroll down to New Password on the Edit User screen, and click on “Generate Password.”
- ☑️ If you don’t like the password that is generated, you can change it. An indicator tells you how effective it is.
- ☑️ Click “Update User” to immediately switch to your new password.
Resetting the WordPress Admin Password Through Email
In this common scenario, you know your WordPress user name or the email address that is attached to your WordPress profile. However, you can’t recall your admin password.
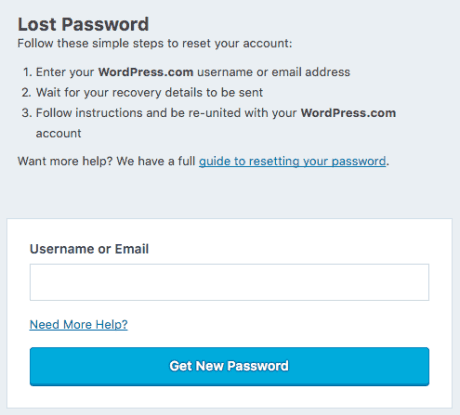
WordPress has planned for this situation by providing an email feature through which customers can reset their password.
- Navigate to your WordPress Login page, which probably has a URL similar to http://mysite.com/wordpress/wp-login/php.
- Locate the “Lost your password” link, and click on it.
- WordPress now gives you an opportunity to verify your identity and to enter your user name or email address.
- Once the data is submitted, WordPress will generate an email to the address on file for that user name.
- Using the new password, log in to WordPress where it is possible to change the password to something memorable.
Resetting Your Admin Password Without Email
Most people are familiar with the process of using email to recover or reset a password. However, this capability isn’t always available if you can’t access your email or if your website is having issues with sending emails. Some WordPress users may find that their web host prevents or complicates this type of authentication.
Thankfully, WordPress has you covered here too.
- Log in to your web host’s admin area, which usually has a name like phpMyAdmin. This usually is accessible through your main dashboard. Some web hosts, particularly those using cPanel, place the phpMyAdmin link in the database section.
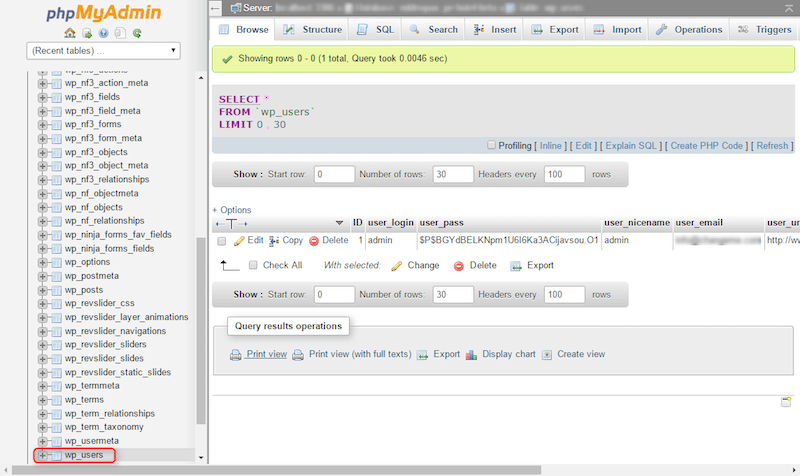
- Click on your database, which is frequently located on the left-hand side of your screen. Scroll down until you find “wp-users table”. This is the default table found on new WordPress installations.
- Find the row that is adjacent to your admin username, then click on “Edit.”
- Look for the column entry that says “user_pass.” Follow this entry to the right.
- In the “Function” area, make certain that the entry says MD5.
- In the next space to the right, which is the “Null Value,” enter your new password.
- Click “Go” on the bottom right-hand corner of your screen.
- Go back to the WordPress login screen to use your new password to access the admin area.
Alternatively, you can use the SQL tab on phpMyAdmin to run a statement. Just enter this:
UPDATE `wp_users` SET `user_pass` = MD5( 'new_password' ) WHERE `wp_users`.`user_login` = "admin_username";
taking care to update the “new_password” and “admin_username” fields to your own credentials.
Still confused? Watch this video.