Advertising disclosure
Hosting Canada is community-supported. We may earn a commission when you make a purchase through one of our links. Read Disclosure.
How to Fix DNS Server is Not Responding
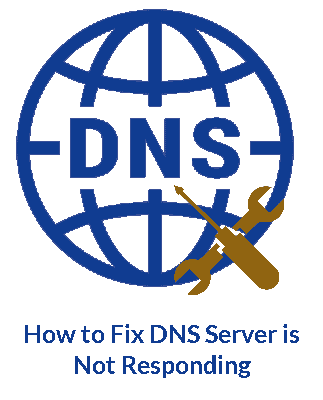 If you’re unfamiliar with what DNS is, it stands for Domain Name System, and it’s what ties the whole internet together. Without DNS, no computer would be able to find any website, as it acts as the directory for everything.
If you’re unfamiliar with what DNS is, it stands for Domain Name System, and it’s what ties the whole internet together. Without DNS, no computer would be able to find any website, as it acts as the directory for everything.
Unfortunately, sometimes you might have issues reaching the DNS server, and that can cause a lot of havoc.
It can also be problematic because sometimes it might not be an internet-wide issue but only apply to one or two sites, meaning that you aren’t sure if the problem is you or the website itself.
Thankfully, there are several solutions you can try to fix the issue.
How to Fix:
#1 Router Restart
![]() One of the first steps you should try is restarting your router since that can often solve any DNS routing issues.
One of the first steps you should try is restarting your router since that can often solve any DNS routing issues.
This is mostly due to the fact that, over time, routers tend to get clogged up with information unless they get a restart to essentially flush the memory, which means the router is too disoriented to connect to Domain Name System.
Before reaching for the power button though, try and reset your router from its interface, which you can get access to by typing and entering 192.168.1.1 into the URL bar of your browser.
This will take you to the admin page of your router, and will ask for a password before letting you into the full admin panel.
From there, you’ll want to look for a “reset router” button or link to click.
If you find that this doesn’t solve your issue, then a hard reboot using the power button, or preferably, disconnecting it from the power, could help. Just keep in mind to keep the router disconnected for at least 20 or 30 seconds, that way you make sure no residual charge stays in there and maintains the issue.
#2 Use A Different Browser
 The team behind HostingCanada has prepared another easy solution for you - try a different browser.
The team behind HostingCanada has prepared another easy solution for you - try a different browser.
Most people tend to use Chrome or Firefox, so we’d suggest using Vivaldi or Opera to give it a shot.
One thing to keep in mind is that you must try accessing the same website you did on the web browser to see if it’s a browser issue.
If the DNS issue remains, then it’s probably not a browser issue. If it does, well then you might need to update the malfunctioning browser, or just do a clean reinstall of it.
Also, while we’re talking about browsers, you could also give quality VPNs a shot. Since some VPNs will reroute you or use their own DNS servers, this might help fix the issue for you, at least temporarily until you find a long-term solution.
#3 Disable Secondary Connections
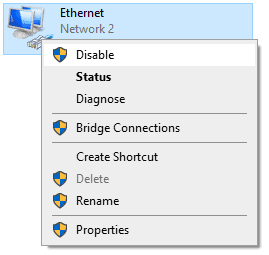 While this isn’t necessarily a common problem, if you’re connected to several different devices, especially with ethernet, this can sometimes cause an issue. In a sense, the signal gets mixed up and lost, and that can often lead to things such as DNS errors.
While this isn’t necessarily a common problem, if you’re connected to several different devices, especially with ethernet, this can sometimes cause an issue. In a sense, the signal gets mixed up and lost, and that can often lead to things such as DNS errors.
As such, you might have to disable secondary connections by going to the search bar in Windows and typing in ‘Network Connection’ or finding that through the control panel.
Then, in that list find the primary or main way you connect to the internet, usually some form of an ethernet connection, and set that as the primary.
If that doesn’t work, then you should try right-clicking all the other connections and clicking on ‘disable’ in the new popup.
Another thing you can try doing is using a VPS host to route your connection through. Much like a good VPN, it can also allow you to bypass a specific issue with your connection, although it’s slightly more involved than a VPN. It does give you a bit more granular control though, and some can be used as online backup storage, so it’s a great solution all around.
#4 Disable Firewall and Antivirus Temporarily
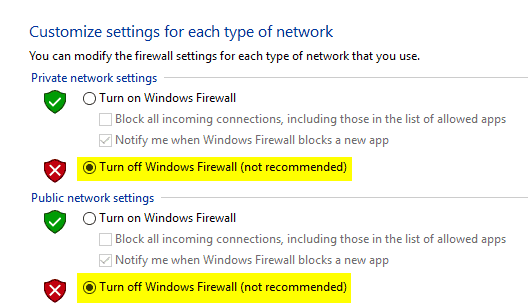 While disabling your firewall or antivirus is generally a terrible idea, it can sometimes be helpful in trying to diagnose a DNS error.
While disabling your firewall or antivirus is generally a terrible idea, it can sometimes be helpful in trying to diagnose a DNS error.
The reason for this is that both these pieces of software interact and try and protect you from malicious access, especially from external sources coming from the internet.
As such, they may sometimes interfere with the normal functioning of your internet.
How you switch each of these types of programs varies from software to software, but you can generally find the settings if you do a quick search for them.
First, you should try switching your antivirus first and see if that fixes the issue. If not, try the firewall as well and see if that was the issue. If the DNS error is fixed when you switched one of the programs off, then those are probably you’re issue and you’re going to replace them.
#5 Update Your Drivers
While the operating system is essentially the framework of your computer, drivers are the nuts and bolts of how things run under the hood. As such, drivers are essentially for things running smoothly, and when they aren’t updated, can cause issues like these.
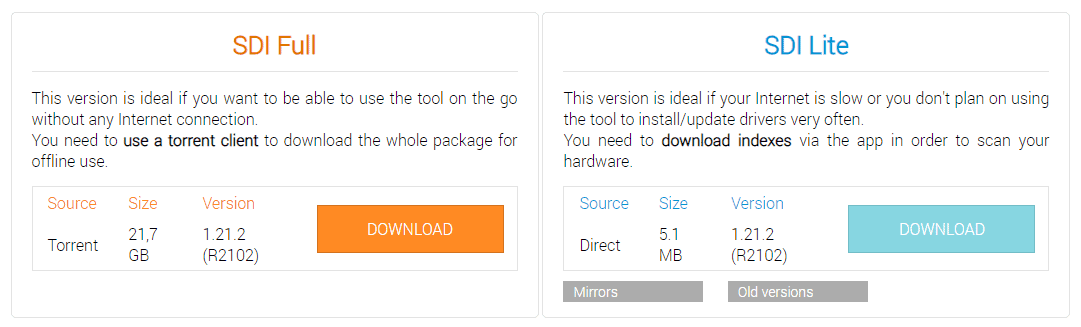
This is especially the case when network drivers for your ethernet port are not updated or are interacting weirdly with another device that doesn’t have an updated driver. It can be a bit of a pain to diagnose this issue, but thankfully there is a handy solution in the form of Snappy Driver Installer (SDI) and Driver Easy.
Both of these programs are great for not only checking if your drivers are up to date but also to help you quickly update them if they are out of date.
#6 Disable IPv6
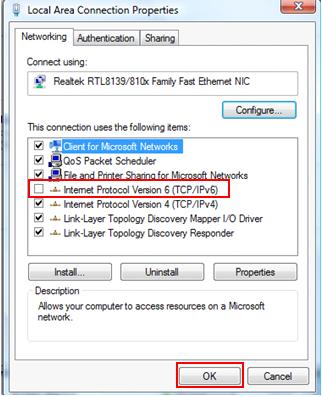 You might have heard of the terms IPv4 and IPv6 before but not really be familiar with what they are.
You might have heard of the terms IPv4 and IPv6 before but not really be familiar with what they are.
Well, the IP part of those names means ‘Internet Protocol’ and is essentially the framework that the world uses for assigning email addresses or IPs.
For example, the number we gave you above, 192.168.1.1 is an IP, although specific for routers. So essentially, think of IP as the telephone network and IPv4 and IPv6 as the numbers listed in the yellow pages.
Now, originally the world was run on IPv4, but at some point we started running out of numbers to give people (after all, there are billions of devices online).
As such, IPv6 was introduced to extend the number of . . . well, numbers, that we have to work with, so basically adding a few more pages to those yellow pages.
The problem is, sometimes IPv6 can interfere with the proper working of your internet, so disabling it might actually help alleviate the problem.
To do so, go to the “Network Connections” panel again, right-click your primary connection, and chose “Properties”. In the window, look for the ‘Networks’ tab, and in that look near the bottom for something called “Internet Protocol Version 6 (TCP/IPv6)” and uncheck it. Once you do, be sure to close and open the browser and revisit the site to see if it works.
#7 Change DNS Server
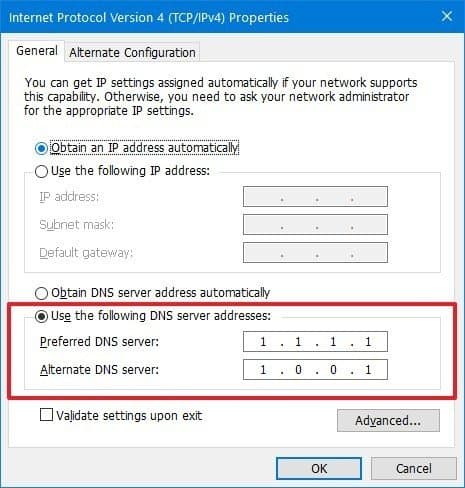 If all else fails, there is one final thing you can do to try and fix the issue, which is to change the DNS server.
If all else fails, there is one final thing you can do to try and fix the issue, which is to change the DNS server.
So what is a DNS server?
Well, it’s essentially the yellow pages that tell which address goes with which number and this is often one of the biggest issues when it comes to DNS errors.
Thankfully, you can change the DNS server and hope that fixes the issue, and it’s relatively straightforward if you were able to follow the steps above.
All you need to do is go to “Network Connections” again, right-click on your primary connection, and pick properties.
In the “Networks” tab, look for “‘Internet Protocol Version 4 (TCP/IPv4)”, click on it, and then click on “Properties” below it. If you would like to learn the differences between TCP and UCP protocols, check out our guide.
In the new pop-up window, go to the “General” tab, and there you’ll find a place for the DNS server address. For the preferred DNS use 8.8.8.8 and for the alternate use 8.8.4.4. Both of these are Google’s DNS servers, so that should hopefully, and finally, fix your issue!









