Advertising disclosure
Hosting Canada is community-supported. We may earn a commission when you make a purchase through one of our links. Read Disclosure.
cPanel Beginner Guide
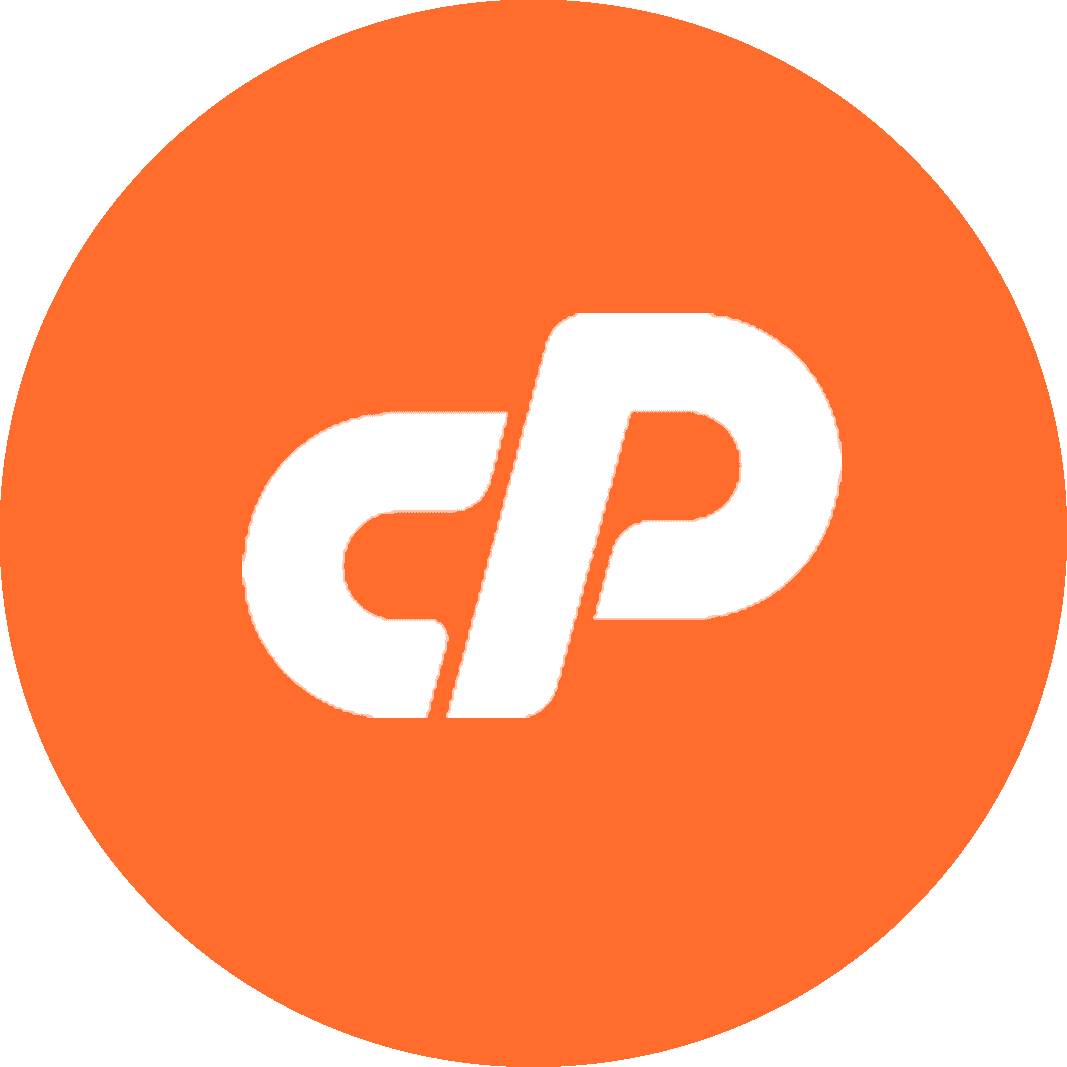 What does cPanel do and is cPanel free? Short for ‘control panel’, it’s a Linux-based admin area where your web hosting account(s) can be managed – you’ll usually get it with a paid hosting plan.
What does cPanel do and is cPanel free? Short for ‘control panel’, it’s a Linux-based admin area where your web hosting account(s) can be managed – you’ll usually get it with a paid hosting plan.
Most web developers will be trained in how to use cPanel (usually for intermediate to advanced solutions)…with one notable exception!
Using the WordPress CMS? Well, when you first set up your website, cPanel will pop up and you can usually install it with one click. Also note – there are many alternatives to cPanel (custom cPanels) that make managing your website more straightforward.
Let’s jump into the beginner’s guide:
cPanel Tutorial for Beginners
There can be an overwhelming number of cPanel features. You’re unlikely to need most. With this cPanel beginner guide, we’ve covered the most common – with a few specific tricks: autoinstall software, automate site backups, check your storage usage, manage key files, access FTP accounts/connections, handle images – and more!
Top Tip ⭐
Only need a basic website? Use a website builder. Something like Wix has no need for cPanel (though less customizability/creative power than a content management system like WordPress). It’s the equivalent of putting Legos together.
What Is the Use of cPanel Overview
How do I get to cPanel? Overall, this software may be only necessary when first setting up your site. You’ll get it when signing up with a web host (in most cases).
For instance, when you link your domain with your website builder, installing your CMS, etc. But if you get technical difficulties, web developers and your host’s tech support can use it to get into important modules associated with your site.
Just type in your URL into the web browser and add “/cpanel”.
Top Tip ⭐
HostingCanada currently rates HostPapa (HostPapa review) as the best WordPress host for Canada. With a data centre in Toronto. Access traditional cPanel or their special customisable cPanel theme called Crystal:
Find special functionalities with cPanel free alternative, Crystal, that you can’t get in the traditional cPanel – and they have an in-depth tutorial on how to use it.
cPanel Alternatives
There are actually thousands of custom cPanels, so we won’t be able to list out specific options. Top-tier alternatives to cPanel give you a highly visual solution – making the various tools, that might not be obvious, into something intuitive.
Is cPanel good? Many web developers would say yes, but the average user might find it unattractive and unintuitive.
If you need cPanel to do something specific, give Live Chat (in whatever web host you’re using) an ask. You’d also be surprised how often it is that the traditional cPanel is still available as an option alongside the custom cPanel alternative…
cPanel Beginner Tutorial
How to Use cPanel
Homescreen 🏠
A cPanel beginner guide should focus on the essentials – not features you’re unlikely to ever use as a n00b.
At the homescreen, you’ll get different features depending on the specific software you’re using. Whatever that happens to be, navigating should be pretty simply.
The home screen should display data to do with what you’re using up on your plan so far:
- ☑️ Storage space
☑️ Memory use
☑️ CPU use
At a glance, you’ll have an idea of the basic performance of your site – if you’re dangerously close to maxing out the storage space, maybe it’s time to upgrade to something more expansive such as an inexpensive VPN host.
Modules
Next after the overview or homescreen comes the modules. There are specific modules and general umbrella ones – the most common “umbrella” modules being:
#1 File Modules
File modules allow you to do file uploads and management. It can all happen from inside cPanel itself… otherwise, you might have to resort to an FTP client. Also privacy settings, handle images, plus more.
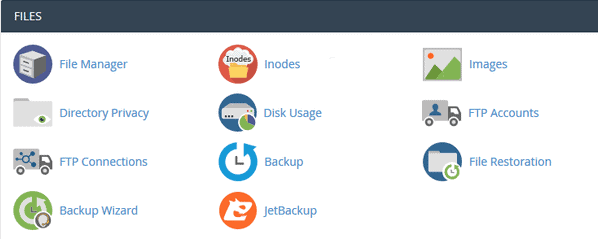
What is a beginner likely to do when it comes to file modules?
- Backups & automated backups (very important, though you could get this done with more ease / greater control by using a plugin / add-on in your website builder of choice): see the best WordPress security plugins Canada review.
- Check performance eg. storage remaining.
It gets more complex – if there’s some specific need, due to a technical error, need to migrate your website, an upgrade, or so on… Your web host’s live support should be able to help you out with this.
These other (more complicated) aspects include: the inode counter, Git version control, web disk, image management (when building your site, image management should really just be necessary inside of the CMS / website builder), FTP manager / accounts / connections, directory privacy.
#2 Preferences
cPanel also allows you to modify the backend (the infrastructure behind your website that users don’t directly see) aspects of your web host and website. You’ll mostly leave this section alone also – assuming you’re a beginner to cPanel.
But it will let you change the core style of your site, the language and contact info. If you’re a business employing others to work a website, there’s a section that deals with user management.
How to Add a New User in cPanel
Let’s say that you want to add additional user accounts for FTP, Web Disk or emails – to sell these accounts in cPanel, you have to use cPanel’s user manager tool:
Using cPanel User Manager:
- Log into cPanel
- Scroll to Preferences and select User Manager
- Select Add User to start making a new user account
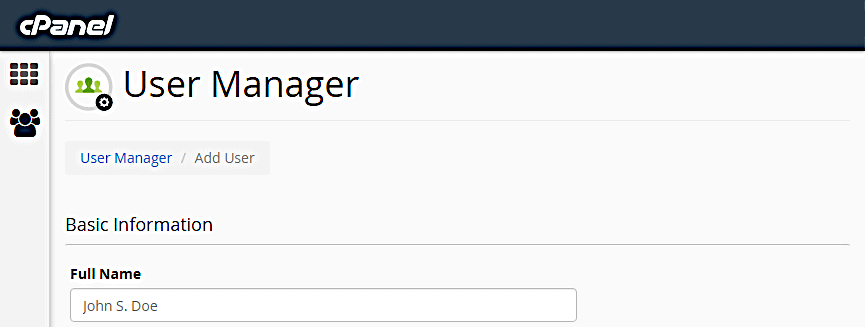
4. You can create a new user account by completing the resulting page. You will need to enter in the following information:
- ☑️ Full name of user.
☑️ Their new username.
☑️ In the event that you have several domains, select the specific domain you wish the user to be able to access.
☑️ Choose what email address the user should be contacted with.
*In addition, you can either create a password for the new user or allow them to make their own.
If you want them to create their own password, they will be given an email with steps on how to do this. But if you create the password, you will be given a dialogue box that lets you generate a randomized pass code or to create one.
5. Now you can designate the specific services that the new user can access.
See the image below: enable or disable the allowed services (email, FTP, and Web Disk) by simply clicking on the slider on each dialogue box.
Once a service has been enabled, you will be able to specify its options:
- ☑️ You can set the storage allowed in the users email inbox.
☑️ For FTP, set limits on file sizes for storage and uploading.
☑️ And Web Disk preferences let you both modify their level of permissions (read-only or read/write).
☑️ You can also control what directories they can access.
6. Now just click Create to set up the new user account with all the details, access and permissions you’ve already completed
#3 Databases
Chances are that you’re using a content management system such as WordPress. In this section, you can find where your CMS database is.
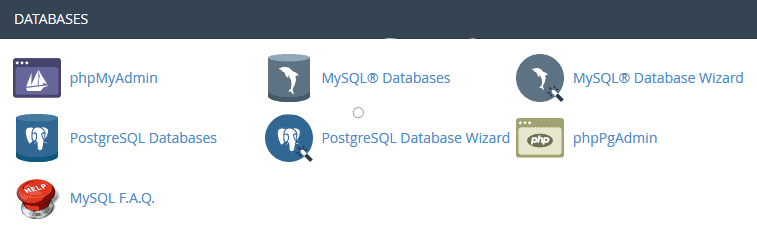
Databases contain information about your websites settings, archive of posts, and other key bits of data such as the theme.
In this section you can manage databases. Specific modules related to this include:
- ☑️ phpMyAdmin
☑️ Remote MySQL
☑️ MySQL Database Wizard
☑️ MySQL Databases
Top Tip ⭐
cPanel beginner guide: A good cheap host should have a one-click install for WordPress and a Live Chat team to create a database. If you want to do it manually, use the “MySQL Database Wizard”.
#4 Domains
Commonly, Webmasters have more than one website on a single hosting account. They might also want to use a subdomain or redirect address. In the domain section, you can manage this.

Our recommendation would be to use the live chat on your web host to save time. There are the common modules in this section:
- ☑️ Aliases
☑️ DNS manager
☑️ Preview websites
☑️ Redirects
☑️ Subdomains
☑️ Add-on domains
#5 Install Web Apps
In this section, you can usually install different software. This might be forum tools, blogs. 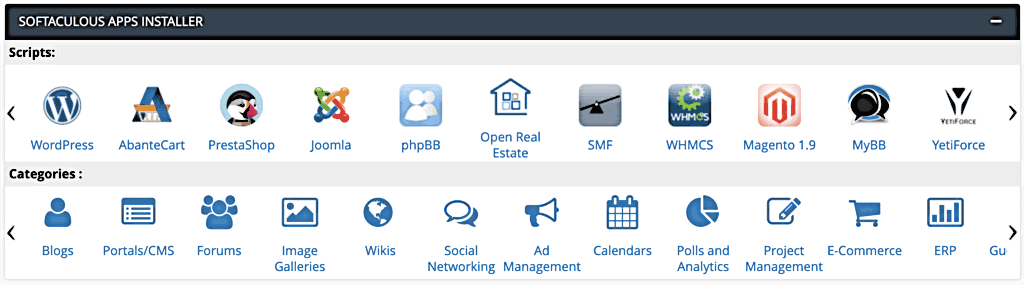
But it also includes the following common CMS modules:
- ☑️ WordPress
☑️ Drupal
☑️ Joomla
☑️ phpBB
Once again, a good web host will have one-click installer for a popular CMS. This saves you a lot of setting up.
#6 Metrics
You don’t need to get a plugin for analytics although they can be very useful. 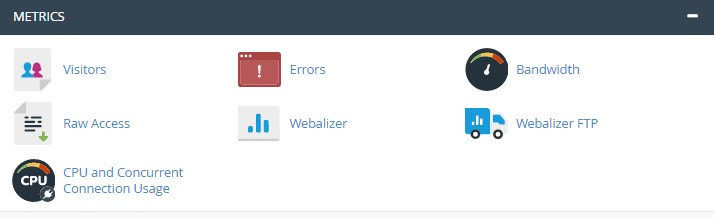 cPanel’s Metrics section is where webmasters can check on the performance of their websites. Get detailed analytics that can improve your decision-making about how you operate your website. Common modules:
cPanel’s Metrics section is where webmasters can check on the performance of their websites. Get detailed analytics that can improve your decision-making about how you operate your website. Common modules:
- ☑️ Errors
– see the most current entries in your websites error logs. ☑️ Visitor number – get data on your traffic. ☑️ Raw access & Awstats – gives you similar data to do with web traffic. ☑️ CPU and concurrent connection usage – see how close you are to redlining the resources of your web host plan. ☑️ Bandwidth – check your bandwidth usage.. if you’re close to redlining, this could lead to performance for your visitors.
#7 Software
While you can get one click installs in the web applications section, the software section is for more advanced users.
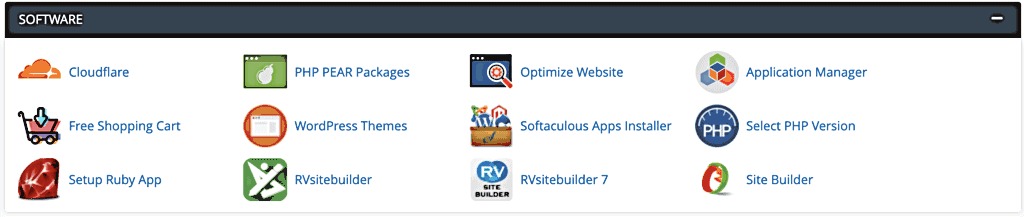
Here, you can deal with Perl and PHP mostly. Core modules you find:
- ☑️ Softaculpis App Install
☑️ WordPress Themes
☑️ Optimize Website
☑️ Free Shopping Cart
☑️ Ruby App Install
☑️ RVsitebuilder
☑️ PHP PEAR Packages
☑️ App Manager
☑️ Cloudflare
☑️ PHP Version Chooser
#8 Security
Security should be very important for most website owners, particularly so if they are carrying confidential information such as financial, passcodes, and usernames. Once again, using this via cPanel shouldn’t really be necessary if you’re with a good host.
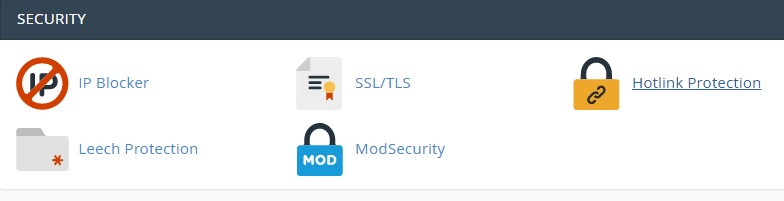
In this section, you can tweak security settings on your hosting plan. Common modules are:
- ☑️ Hotlink Protection
☑️ IP Blocker
☑️ Leech Protection
☑️ Lets Encrypt
☑️ ModSecurity
☑️ Manage API Tokens
☑️ SSH
☑️ SSL/TLS
☑️ Leech Protection
☑️ 2-FA Authentication
#9 Email
Note that not all web hosting plans will give you an email solution.
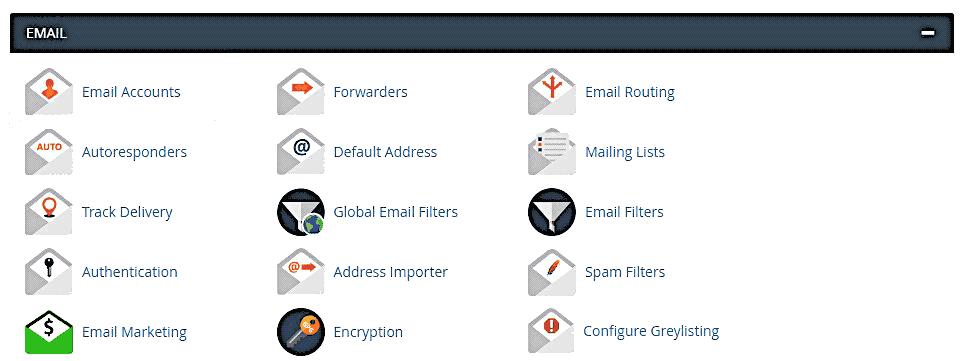
But if you are given it, you can manage each email account in this section. Common modules:
- ☑️ Email Wizard
☑️ Import Addresses
☑️ Set Default Address
☑️ Encryption
☑️ Autorespond
☑️ Encryption
☑️ Forwarding
☑️ Email Storage Stats
☑️ Delivery Rates
☑️ User/Global Filters
Top Tip ⭐
If you want a powerful email marketing solution, 👈 click on that link – there’s no contest between a specialist provider and cPanel. You’ll also be able to create landing pages, access dozens or 100s of customisable templates and get superior analytics to improve your campaign.
#10 Advanced
Pretty much what it sounds like, you can find advanced settings for users who have high levels of technical webmaster and web developer knowledge.

Common modules that you’ll find here:
- ☑️ Cron Jobs
☑️ Error Logs
☑️ Apache Handlers
☑️ Indexing
☑️ MIME
☑️ DNS Tracking
☑️ Manage LiteSpeed Cache
Final Thoughts
If you install WordPress, you will also be given a massive marketplace of third-party plugins. Many of these addons give you a free solution to what cPanel allows you to do.
For instance, backup your website automatically on a daily basis. You can also manage WordPress themes, get key analytics and manage files via FTP plugins 📂.
cPanel is a very handy solution for when your WordPress CMS crashes. Your live chat support crew, via your web host – or web developer, if you’re using one – can go into cPanel and carry out critical tasks even if your CMS is completely down.
In other words, cPanel is a great last resort in many cases. You usually only need to use it to initially install WordPress as a new user and set up the basic infrastructure.
That’s it – we hope this – cPanel beginner tutorial was helpful!










