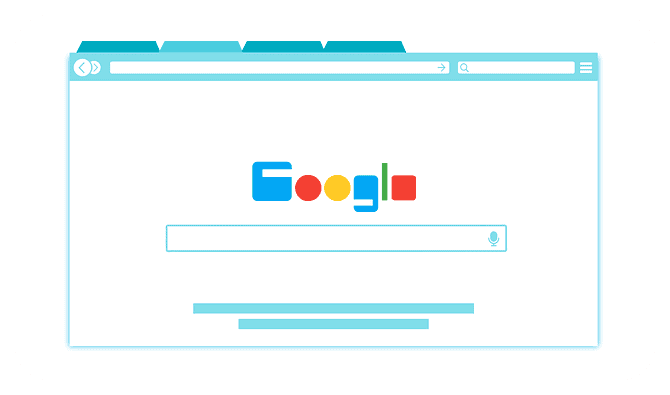Advertising disclosure
Hosting Canada is community-supported. We may earn a commission when you make a purchase through one of our links. Read Disclosure.
How to Delete Your Google History
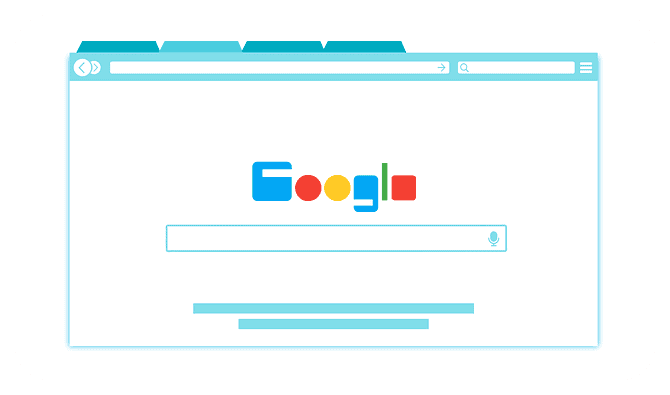 Today, it’s no secret that your data is being tracked whenever you use your phone or computer.
Today, it’s no secret that your data is being tracked whenever you use your phone or computer.
Whether you’re shopping online or sharing your live location, your personal information is being stored.
For a large portion of the population, one of the entities with the most of your information is Google. Most people rely on Google for their internet browsing on both laptops and phones. What happens when you search for something on Google?
This information— what you searched, clicked on, and more—is all stored in the large composite of data they have on you. And this store of information on you is ever-growing.
Essentially, Google, and many other companies, are creating profiles of all the people that use their services. You may wonder what’s wrong with this. The answer depends on each person, their beliefs, and their understanding of what’s going on. If you don’t mind someone taking advantage of your personal information by selling it to others, then there’s nothing wrong with it!
On the other hand, if you don’t want your personal information—browsing history and internet activity—exploited and sold to other companies, you should learn how to protect yourself online and how to delete your Google history. That way, you can take control of your personal information, delete sensitive data, and keep your information from being shared.
1. Why Is Google Storing Your Information?
![]() Google offers exceptional services to the public with no payment required. However, that doesn’t mean they’re providing you with free products. Rather, to Google, your information is the real price you pay.
Google offers exceptional services to the public with no payment required. However, that doesn’t mean they’re providing you with free products. Rather, to Google, your information is the real price you pay.
Today, most people use Google for their email, directions, browsing, and more.
With all of these services, Google can collect a vast quantity of data on its users and sell it to companies as advertising profiles. These companies use the data to figure out what you like and dislike—often knowing better than you—to present you with customized advertisements.
All of this is well known and documented. What’s not known is what the future entails for personal information. How will Google use your online user profile, and are you willing to wait to find out? Luckily, there are privacy laws in Canada.
Nonetheless, if you’re like many others, you want to limit the information Google takes from you. While you can retroactively delete your online information, you can’t explicitly tell Google to quit storing your information in the future.
If you’re concerned about your privacy, you should consider using a VPN—a virtual private network. These private networks allow you to browse the web with greater anonymity. Check out the best VPNs here to learn which one is right for you. Alternatively, check out this free VPN guide if you’re looking for a low-cost privacy solution.
2. Downloading Your Google History
Although you likely want Google to be ridden of your history, you may want to keep some of that data yourself. To ensure you don’t lose important data like emails, downloads, and other information, you can download your Google history. Follow these steps below.
- Make sure you’re logged in to your Google account.
- Go to the Google Takeout page.
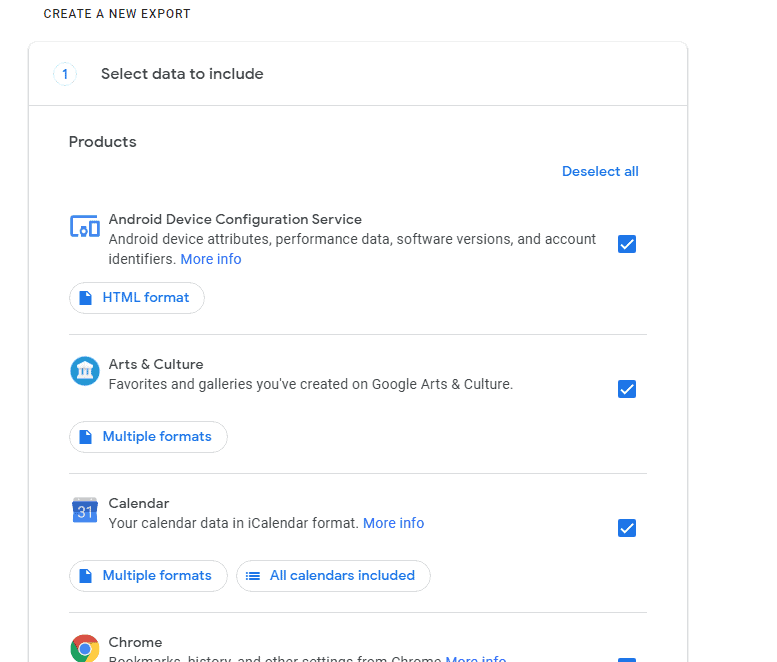
- Choose the “Deselect All” option to remove all selections for download.
- Manually choose the information you’d like to download.
- Once you have chosen everything, click on the “Next” button at the bottom of the page.
- Choose the method to download by clicking on “Send download link via email”—you can keep this selection or change to another.
- Select the frequency at which you’d like to export data. You can download your data one time or every 2 months for the next calendar year.
- Select the type of file you’d like to download. You can choose between a .zip file and a .tgz file.
- Select the file size you’d like to download. You can choose between 1GB and 50GB but downloads larger than 2GB will be split into separate files.
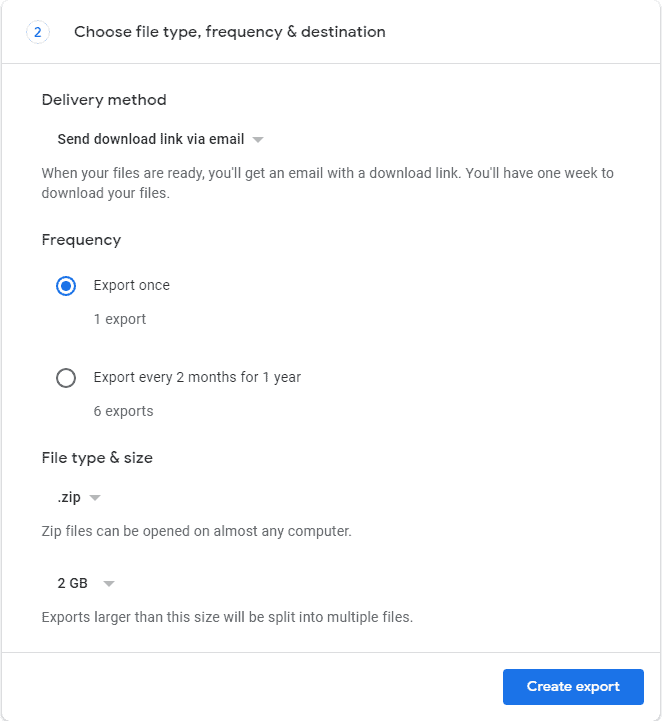
- Click the “Create export” button.
- Finally, click the “Download” button for each item you want to download.
3. Deleting Your Google Chrome Browser History
Although Google likes to store lots of information and activity, it’s quite easy to delete your browsing history. Follow these steps to delete your Google Chrome browsing history.
- Open Chrome on your computer.
- Click on the three vertical dots in the top right corner of the browser.
- Click on “History” to bring you to your page
- Click on “Clear browsing data” to open a pop-up box.
- Select the “Advanced” option at the top of the pop-up.
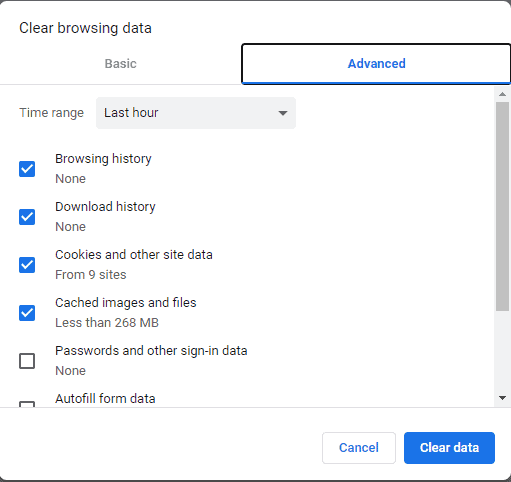
- Select the time range you’d like to delete data from—you can delete data from the past hour, 24 hours, 7 days, 4 weeks, or all time.
- Here, you can also choose what kind of data you want to delete. There will be browsing history, cookies, and site data, cached images and files, passwords and sign-in data, autofill form data, site settings, and hosted app data
- Select the type of data you want to delete and click “Clear data”.
The process for deleting your browser history on a mobile device is essentially the same with a few discrepancies in how you access your settings. Nonetheless, once you get to your Google accounts settings, you can choose what kind of history and the time range you want to delete.
4. Deleting Your Google Activity
Now that you’ve deleted your browsing history, you should continue the cleaning out of your Google account by deleting other activities. This other data can include any other Google service that you use. For example, all of your searches on YouTube and your location history.
To delete this kind of activity, follow these steps.
- Open Google Chrome and make sure you’re signed in to your account.
- In the top right corner of your browser, click on your profile icon to take you to your Google account.
- Select the “Data & personalization” tab.
- Find the section called “Activity and timeline”.
- Click on “My Activity”.
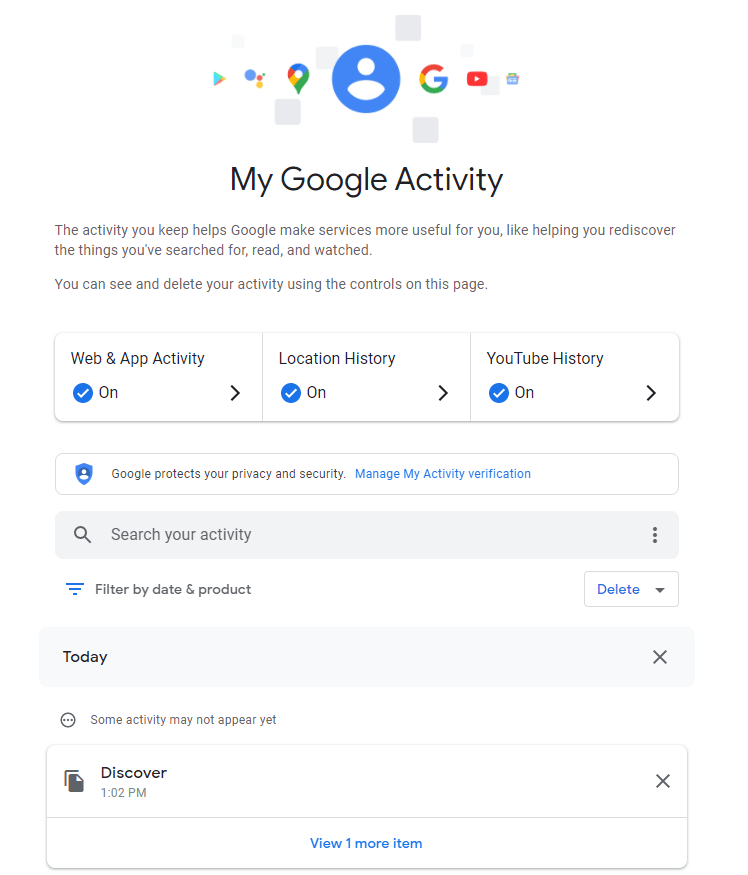
- Click on the three vertical dots in the top right-hand corner to open a menu
- Select “Delete activity by” to open a pop-up.
- Choose your desired time range between the “last hour”, “last day”, “all-time”, or “custom range”. If you choose “last hour” or “last day”, the content will be deleted instantly and forever. However, if you choose one of the other two options, you can choose which services to delete the activity from.
- Click “Delete”, and that’s it!
5. Changing Google Settings to Stop Saving Activity
Now that you’ve deleted your Google activity and your Google History, you may want to continue on the trend of protecting your data even further. You can change your account setting to stop Google from saving various activities by following these steps.
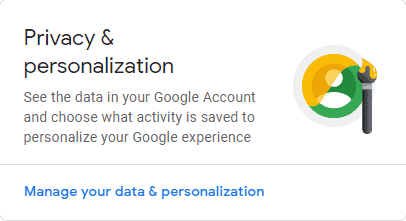 Log in and open Google Chrome, and go to your account settings.
Log in and open Google Chrome, and go to your account settings.- Select the “Data & personalization” tab.
- Under the “Activity controls” section, select “Manage your activity controls”
- From here, you can change the settings to turn off the storage of your activity for a variety of services like web activity, location history, YouTube history, and Ad personalization.
6. The Bottom Line
If you’re concerned about your online data privacy, you need to take control of your Google settings. Although the company is notorious for saving a lot of personal information, it also makes it easy to delete your history and to change your settings. By taking the steps above, you can make sure you’re keeping your online data private.